Canva 技巧|Canva 教學|以往大多剪片以及改圖功能都需要使用Adobe旗下的軟件,不過往往因為價錢昂貴以及步驟繁複,初學者未必容易掌握到固中技巧。而Canva相對上只有在網民上入帳號就可以使用,加上多個 AI 製圖功能,有助各位可以秒速執相,即睇以下教學啦!
Canva 是近年一款廣受歡迎的線上設計工具,以其簡單直觀的操作介面和豐富的素材資源而聞名,非常適合設計新手及非設計專業人士使用。它提供多樣化的設計模板,覆蓋了社交媒體貼文、簡報、名片、海報等各種需求,讓用戶可以輕鬆上手並快速創建專業級的視覺內容。目前,Canva 設有多個 AI 功能,可以為用戶快速完成對相片、影片的編輯工作。今次就為大家介紹當中 6 款非常方便,而且是經常用到的超方便功能。
Canva 6 大 AI 功能
Canva AI 功能│背景移除工具
無論是影片或者相片,都能使用「背景移除工具」,當開啟相關檔案後,再按「背景移除工具」鍵,Canva 就會自動以 AI 分析,並自動偵測主體及完成去背工作,以今次測試的相片為例,自動去背過程只需 2、3 秒,不但快速而且效果亦十分理想。若要處理影片,操作方法亦完全相同。
完成去背後,大家可以將主體物件複製到其他專案,或者為它套用全新背景。
Canva AI 功能│魔法橡皮刷
大家在拍照時,很經常都會遇上一些不希望入鏡的景物,不過只要用 Canva 的魔法橡皮刷,就可以輕鬆一筆勾銷。開啟相片後,只要按編輯就能找到此功能
操作時,同樣是可以使用筆刷或者點擊,選擇要移除的物件,只要額認景物的範圍無誤,再按「清除」就能將它消失於相片之中,而 Canva 亦會自動補上背景。至於效果方面,若要移除的主體沒有覆蓋後方的主體太多,效果通常都是非常出色,但如果覆蓋位置較多,則有機會出現奇怪的現象。
Canva AI 功能│魔法抓取工具
Canva 的魔法抓取工具,是相當方便及智能的實用工具,可以一次過完成移動相片物件及補回背景的工具。大家只要按「編輯」後,再選用「魔法編輯工具」,可先嘗試用「點擊」選項,讓程式自動分析景物,以今次示範的圖片為例,它能自動識別出整隻柴犬,若未能自動選取大家心中的物件,則可改用筆刷功能,手動勾出大致的範圍,然後按「抓取」。
接下來,Canva 就會自動將主體與背景分離,可以隨時移動、縮放、旋轉,亦可獨立調整亮度、色彩、特效等。此外,抽出主體後的背景,亦會以 AI 演算法補回景物,效果十分出色。
此外,另一個玩法是大家還可以替換背景,例如從相片抽出主體後,再配上動畫背景,這樣就能產生一段短片了!
Canva AI 功能│抓取文字
抓取文字功能的用法就像抓取工具幾乎一樣,但它主要是針對圖片、影片中的文字而設,例如大家非常喜愛相片中的文字風格,可以利用此工具來提取,並套用到其他專案使用,或者又能更改背景後使用。
此外,另一用法是修改圖片中的文字,利用文字抓取工具辨識後,相片中的字就會變成獨立的文字圖層,大家可以更改內容、字體大小、格式、顏色等,就像後期為相片加上文字一樣簡單。
Canva AI 功能│魔法編輯工具
AI 生成圖片相信大家都聽過,今次介紹 Canva 的魔法編輯工具,就能結合大家自已的圖片再進行編輯,可以透過輸入指令,改變或在圖中新增景像或編輯。
當開啟相片後,進入魔法編輯工具頁面,就能以點擊或者筆刷,選出要進行編輯的位置。隨後,大家便可在下方的空格內,輸入清晰的指令讓 AI 完成工作。以今次示範的圖片為例,記者選擇了圖中的兩盆植物,要換成其他式樣,輸入「黃色的花」,它就會產生 4 張可供替換的圖片可供選擇,若效果不滿意可以按「再生成一次」。
Canva AI 功能│魔法展開
若果在創作時,手上的素材畫面比例不合適,除了強行剪裁之外,使用 Canva 的魔法展開功能,便可將額外的位置補上,無論上方下方,或者左右兩邊都可以。
它的使用方法十分簡便,只要上載要處理的相片後,再在「編輯」→「魔法展開」即可開始。點擊後,大家可以選擇希望輸出的相片比例,此後 Canva 便會自動演算並補上相關位的的圖像,並會提供 4 張輸出選擇,效果相當不錯。
【延伸閱讀】
Source : ezone.hk
Canva 是一款廣受歡迎的線上設計工具,以其簡單直觀的操作介面和豐富的素材資源而聞名,非常適合設計新手及非設計專業人士使用。它提供多樣化的設計模板,覆蓋了社交媒體貼文、簡報、名片、海報等各種需求,讓用戶可以輕鬆上手並快速創建專業級的視覺內容。
Canva 不少功能均為免費使用,部份進階功能則要 Pro 訂閱,個人版年費為 USD 120。



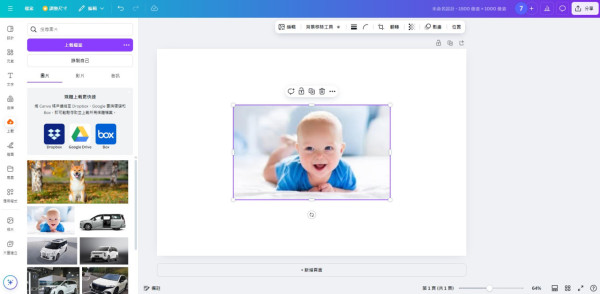
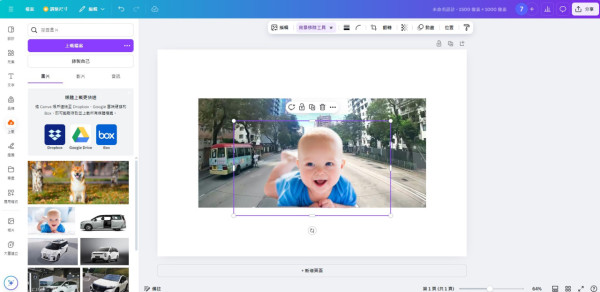

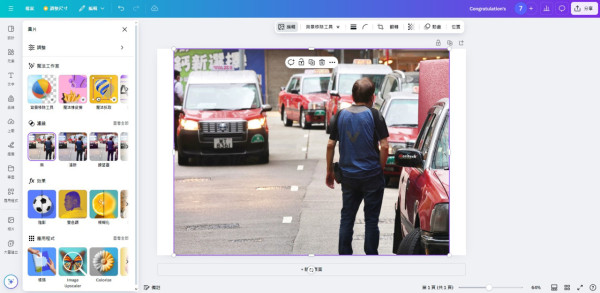
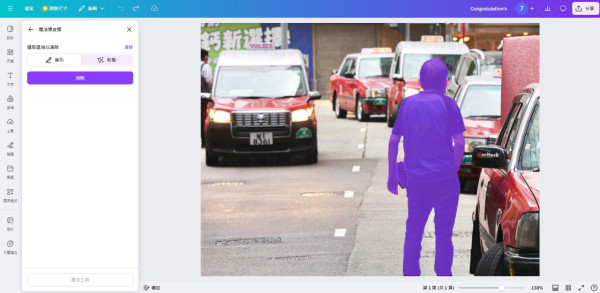
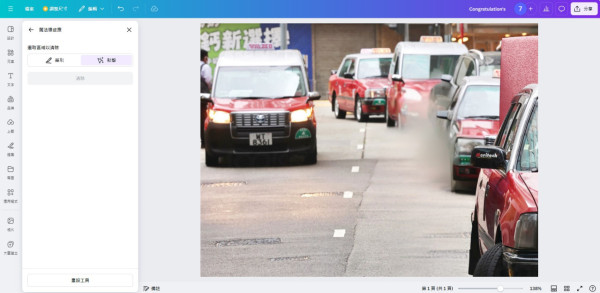
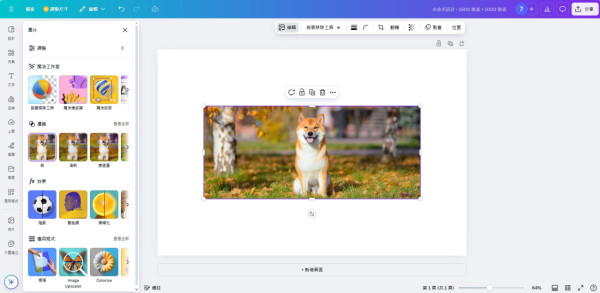
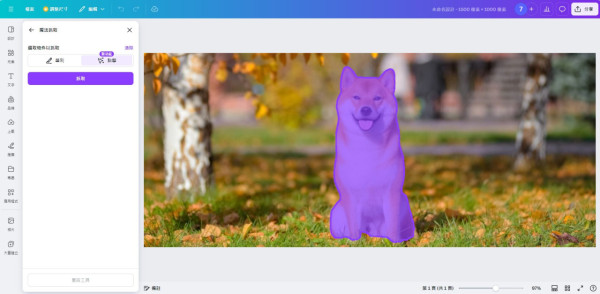
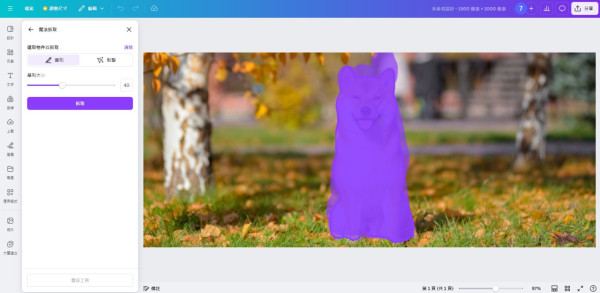
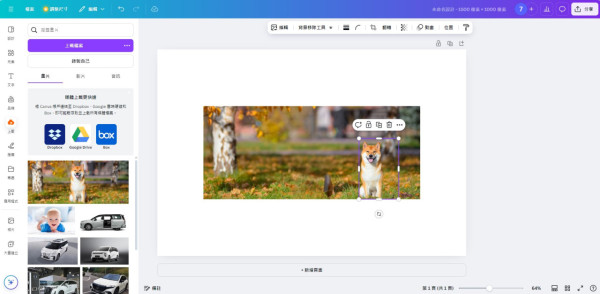
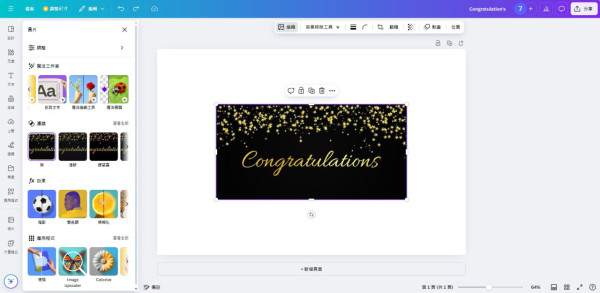
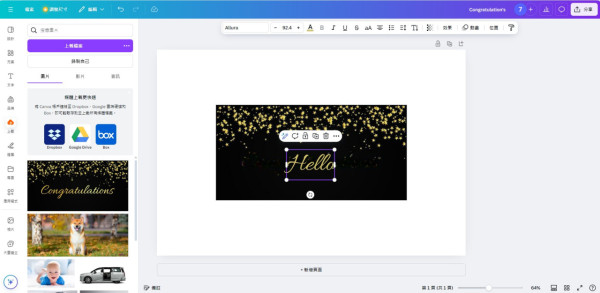
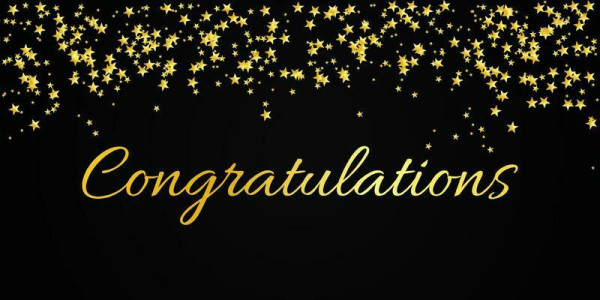
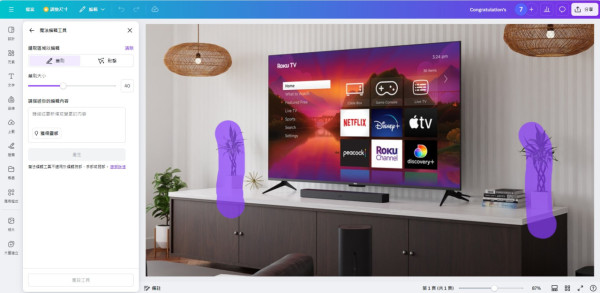
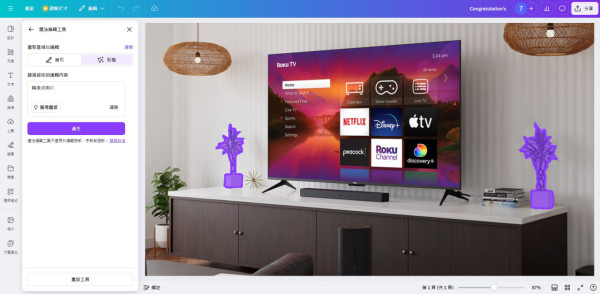
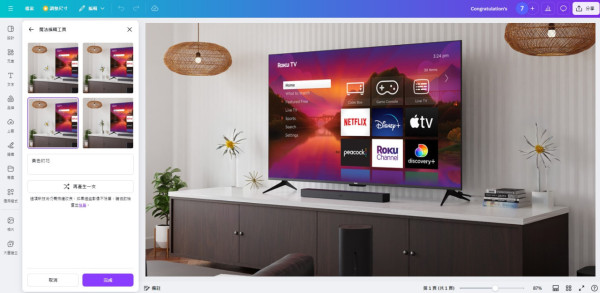
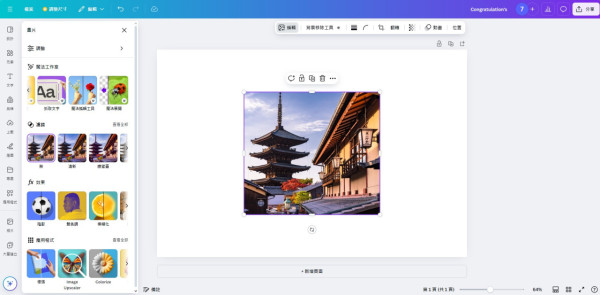
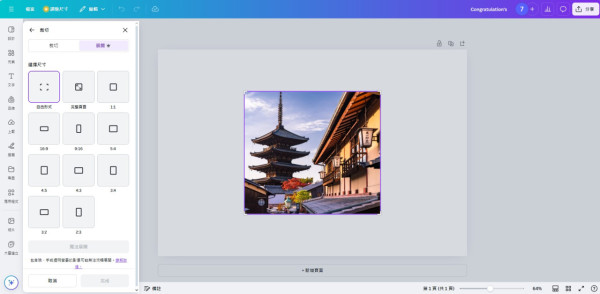
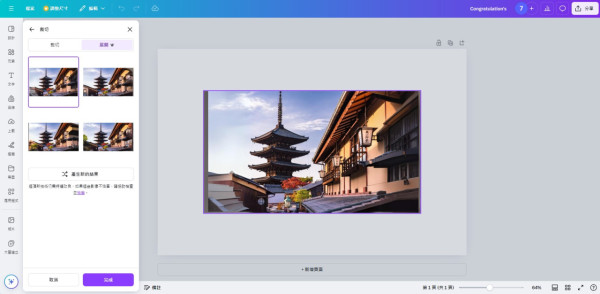
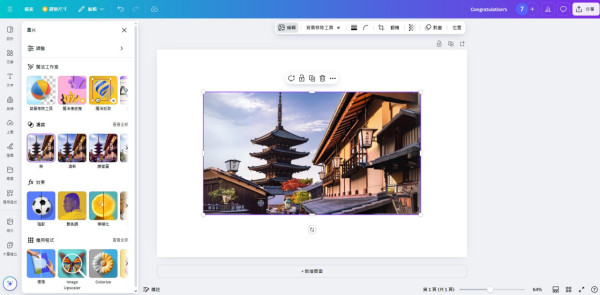








 假日好去處
假日好去處